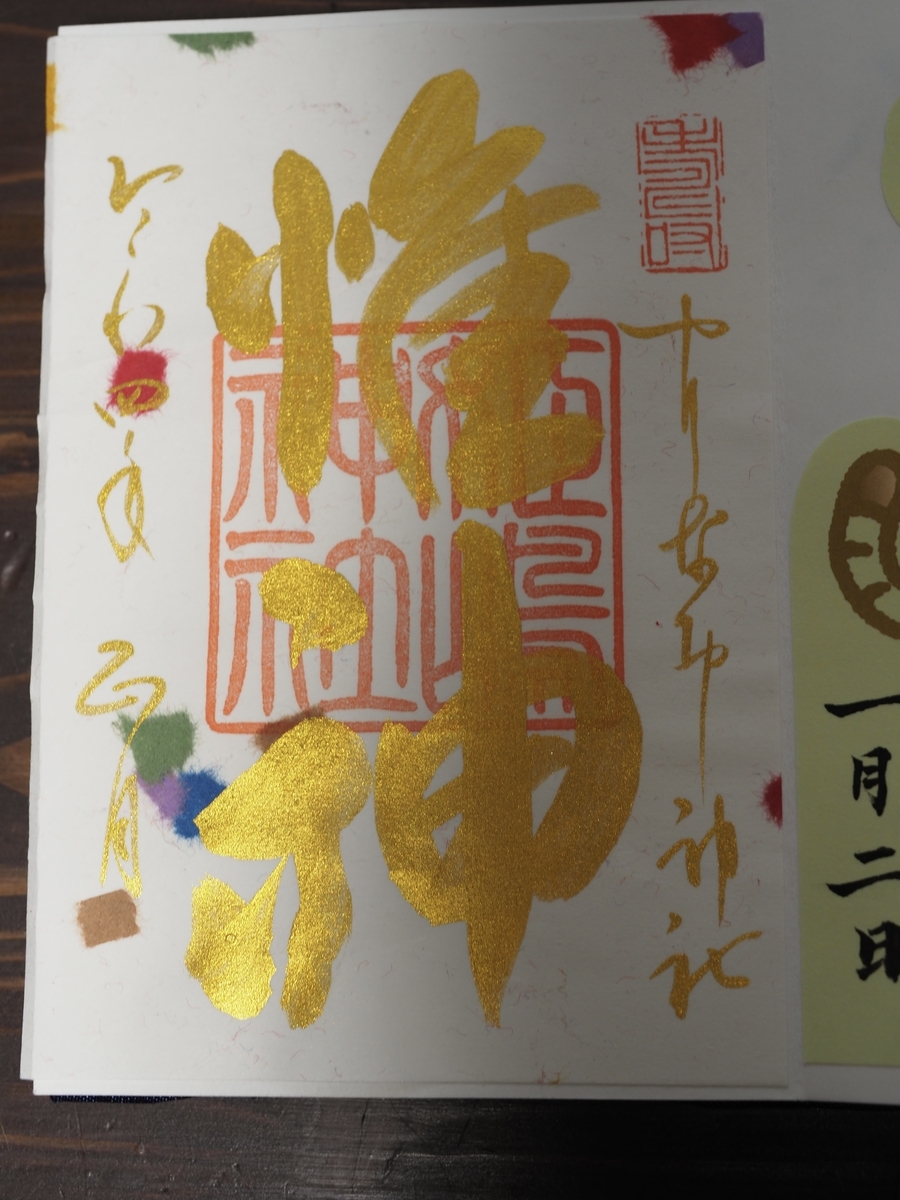【XP ShortCut】動画編集にも使える!左手デバイス
新年1回目のガジェット紹介です。
本日紹介するのはXP PENから出ている
左手デバイスのXP Short Cutです。
本来はペンタブと併用して使う左手デバイスなのですが、
他のアプリケーションでも使えるということで、
さっそく動画編集で使うように設定してみました。
では紹介スタートです!
外観

9個のキーとダイヤルがついています。
それぞれのキーにカスタムで割り当てができます。
ダイヤルは時計回りと反時計回りでそれぞれ設定でき、
しかもそのパターンを4種類切り替えて使用できます。
外観はプラスチッキーで、高級感とかは感じられませんが、
実用性の方が大切かと。
裏面にはコの字型の滑り止めが2箇所ついていて、
結構しっかりグリップしてくれます。

駆動方式は単4電池1本です。
どのくらい持続するかはまだ使用して間もないため不明です。
電源ボタンは裏面のスイッチで。
OnかOffかを示すライトはありません。

パソコンとは、USBレシーバーを介して接続します。
途中で途切れたり、といったことはなく安定した接続です。
設定アプリ
XP Penのサイトからドライバをインストールして設定していきます。
ドライバ一覧の下の方にあるので、OSに合わせてダウンロードします。
我が家はMacなので、それに合ったものをダウンロードして、インストールします。
では、立ち上げてみましょう。
画面左はダイヤルとキーの選択。
右側で、設定したいキーを選んで割り当てていきます。
単純なボタンひとつだけでなく、複数キーの組み合わせも設定できます。
設定したら、何かわからなくならないように名前をつけておきましょう。
ダイヤルの中心のキーはダイヤルの機能の切り替えに割り当てています。
押すごとに、設定した内容が4種類切り替わっていきます。
設定を終えたら、最後に左下のOKボタンを押して完了です。
実際使ってみて
ダイヤルは予想以上に便利!
動画編集では、タイムラインを移動するために、横スクロールを多用しますが、
ダイヤルに←、→を割り当てることで、1フレームごとの移動ができます。
また、2個目の割り当てにshift+左、右を割り当てることで
10フレームごとの移動もできます。

この切り替えが本当に助かります。
僕は、3つ目に編集点への移動も割り当てているので、
タイムライン上での移動が快適になりました。
9つのキーはタイトルの挿入やスタイルのコピー、ペーストを割り当てています。
このデバイスを投入することで、今まで、マウスとキーボードを行き来する回数が減り、
目覚ましく編集が楽になりました。
今回はFinal Cut Proに設定しましたが、アプリケーションごとに割り当てを変えられるので、
可能性は無限大です。
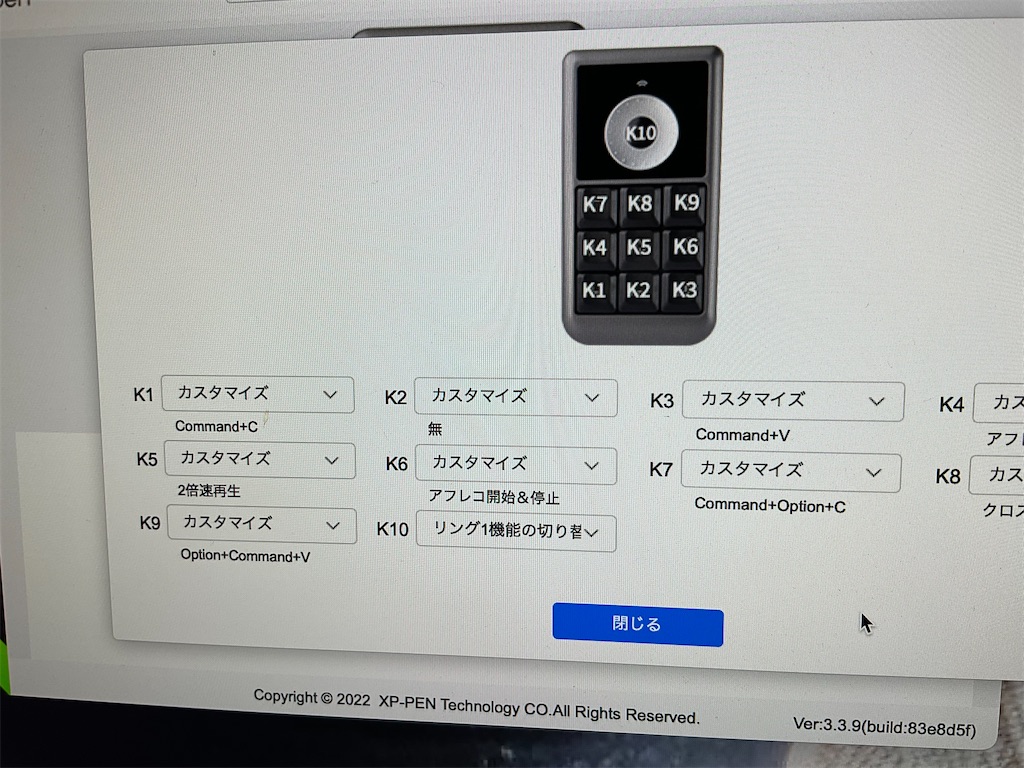
僕はヨドバシで購入して、5500円くらいでしたが、Amazonなどではもっと安く手にいれられます。
みなさんもぜひ導入して快適な動画作成ライフを送ってみませんか?
【Logicool MX Anywhere3】iPadにおすすめのマウス
みなさん、iPad使っていますか?
私は仕事でもiPadを使っていますが、
自宅でも主に動画編集をiPadでおこなっております。
iPadといえばその携帯性が売りの一つですが、
出先で使えるマウスがなく、この機会に購入をしてみました。
それがこちら
Logicool MX Anywhere3です。

【商品レビュー】MX ANYWHERE3 - YouTube
では、この商品をレビューしていきたいと思います。
目次
1Logicool MX Anywhere3の外観
2Logicool MX Anywhere3の機能
3Logicool MX Anywhere3をiPadで使ってみる
4Logicool MX Anywhere3の良いところ
5Logicool MX Anywhere3のイマイチなところ
6まとめ
1MX Anywhere3の外観
大きさは小さく、手の中にすっぽり収まりますので、
女性の方でも扱いやすいサイズ。

重さも100g弱と軽く非常に扱いやすく作られています。
表面はスベスベとしたマットな手触り。
長く使っているとはげてきそう。
ボタンは左右のクリックと、親指の位置に2つのボタン。
スクロールホイールとその後ろにボタンが1つあります。
最近では割と一般的な数ですね。


裏面には電源ボタンと接続の切り替えのスイッチがあり、
3台までペアリングできます。

2MX Anywhere3の機能
まずは左右のクリックですが、静音タイプではないので、
それなりにカチカチ音がします。
ただ、上から持ったときに自然な位置にあるので、
押しにくいとかは感じないはずです。
次に親指側の2つのボタンですが、デフォルトでは
『進む』と『戻る』が設定されています。
パソコンであればLogicool Optionsというソフトから
任意の値を割り当てできますが、iPadではまだ設定していません。
これらも、親指を大きく曲げることなく押せる位置に配置されています。
このマウスの大きな売りの一つスクロールホイールです。
これはLogicool独自のMagSpeedスクロールという機能があり、
普段はカチカチと引っ掛かりがあるのですが、勢いよく弾くと、
無抵抗でクルクルと回転し続けることで、1秒間に1000行の
スクロールが可能ということ。まぁ、私の使用ではそんなに使いませんね。
で、そのスクロールボタンの後ろのボタンは、スクロールホイールの
カチカチ感のオンとオフの切り替えになっています。
こうして書いてみると、別にこのマウスでなくても良いのでは?
と思えてきますが、今回私がこのマウスを選んだ理由は、
横スクロールです。
横スクロールといえば、このマウスの兄貴分、MX Master3には、
もう一つスクロールホイールがついていますが、このマウスには
ありません。
しかし、です。
親指側の2つのボタンのいずれかを押しながらホイールを回すと、
あら不思議、横スクロールができるのです。
動画編集において、タイムラインの移動に必須とも言える機能なので、
これは非常に便利に使っています。
3MX Anywhere3をiPadで使ってみる
では、早速iPadで使ってみましょう。
接続は簡単。
裏面のボタンを長押しすると、ペアリング完了です。
無事に画面にもポインタが現れています。
高性能なセンサーを搭載しているらしく、ガラス面の上でも正確に
トラッキングしてくれます。
使ってみた感じは全く違和感なし。いや、これがすごいことだと思うんですよね。
当たり前のことを当たり前にこなす、これができないことって
とても多いんですから。
ボタンの割り当ては、あんまり自由度は高くなさそうです。
そして、期待の横スクロール!
慣れるまではいきすぎたりしますが、この辺りは
じきになれると思います。なんせ、初めての動作ですからね。
ただ横スクロールはできるアプリとできないアプリがあるようです。
MX ANYWHERE 3のいいところ
まずは何よりその大きさ。というより小ささです。
小型の上に軽量なので、ガジェットポーチに収まります。
そして、使っていて疲れにくい。
やはり小さいは正義。
そして、接続の速さは目を見張るものがあります。
普通にiPadにBluetoothで接続しているだけですが、
電源を入れるとほぼ同時に繋がります。
この辺りは小さなストレスがないのでありがたい。
トラッキングの正確さも特筆ものです。
小さなボタンでも押しやすい。
いまいちな点
電磁気スクロールホイール
正直そんなに大量にスクロールする機会がないんですよね。
iPadだとブラウザの上の方をタップするとページトップまで戻れますし。
というわけで、あまり使っていません。
やっぱりトラックボールがいい
これはこのマウスの問題ではありませんが、
普段トラックボールを使っているものからすると、
慣れたもののほうが使いやすいのは否めません。
まとめ
マウスとしては非常に使いやすいが、
iPadでは使うにはいろいろと物足りない部分も多く見られます。
それでも、小型軽量で、持ち運びに便利といった点から、
外でiPadを活用する人にとっては最適なマウスの一つのように思えます。
明けましておめでとうございます
皆様、明けましておめでとうございます。
2022年もあっという間に過ぎ去ってしまい、
2023年がスタートいたしました。
新年最初の更新ということで、
今年の抱負を述べておくとともに、
宣言しておくことで、退路を断とうという所存であります。
まずは当ブログにつきましては、
毎週1回の更新を目標としていきます。
内容は今まで通り、お出かけの記録と、
ガジェットを含む購入したものの紹介が中心となります。
週末に出かけた内容を、水曜くらいに更新していきたいな、と。
そして、ジワジワ初めていたYouTube活動ですが、
こちらは、2週に1回程度の更新を目標に進めていきます。
ブログに連動した内容を配信していくつもりです。
というわけで、宣言通り進められるかどうか、
今年もこのブログ、YouTubeに熱きご支援お願い致します。
では、本年もよろしくお願い致します。
【レビュー】DJI MIC
今や、誰もがスマートフォンなどで動画を撮影できる時代。
ならば、音にもこだわっていきたい。
そこで、今回はDJIが発売しているDJI MICをご紹介いたします。
DJIってどんな会社?
DJIは中国の深圳に本社を構える会社で、
ドローンのトップシェアを誇る企業です。
そこで培った技術をもとに、近年では
アクションカメラや有名なDJI POCKET2を立て続けにリリースしている
今、最も勢いのある企業の一つです。
DJI Micって?
そんなDJI社が昨年末にひっそりと発表し、
数度の発売延期を経て2022年5月に満を持して発売したのが
このDJI MIC。

今までに出してきた製品もそうでしたが、他社製品をよく研究して、
その弱点を克服してきています。
いいところ
⑴充電器として使えるケースがついている。
まず、特徴としてはケース付きで、このケースに入れておくことで
充電ができること。
他社製品だと、レシーバーとマイクそれぞれにUSBを刺さないと
いけなかったりで不便でしたし、旅行などであれば荷物が増えてしまっていました。
⑵大型液晶搭載
さらに、大型の液晶で操作ができるので、録音レベルや録音状態の
確認が非常にしやすいところも素晴らしい点ですね。
⑶トランスミッターをマグネットで固定できる
夏場とかだと、マイクをどこに固定するか悩ましいのですが、
トランスミッターにマグネットがついているので、
Tシャツでも好きなところに固定できます。これは便利!!


悪いところ
もちろん、イマイチな点もあります。
私が最も気になっている点は、
ミラーレスカメラなどのアクセサリーシューに
取り付けできるのですが、これが信じられないくらい
かたい。

無理にねじ込むといつか部品が折れてしまうのではないでしょうか。
この点に言及されている記事があまり見かけられないのは
どうしてなのでしょうか。
あと、音質は本体のマイクでの感想になりますが、
若干こもり気味で、クリアな音声ではないです。
好き嫌いもあるかもしれませんが、もう少し抜けのいい
音になればいいのですが。
この辺りはラベリアマイクを接続すれば改善するかもしれません。
まとめ
現在新たにマイクを探している人なら圧倒的に買い、です。
ただ、すでに他社のワイヤレスマイクをお持ちでしたら
急いで買い替えるほどではないかと思います。
【自転車で転倒】
災いは忘れた頃に
注意1秒とはよく言ったものです。
先日、帰宅途中に車道と歩道の段差に
ハンドルを取られ顔からダイブ!
右目の上を切ってしまいました。
幸い家まであと少しだったので、
とりあえず血まみれで帰宅!
家族は驚いたことでしょう。
病院を探そう
とりあえず、血は止まりかけていたけど、
病院へ行こう、となり。病院探し。
見つからない病院
深夜だったため、夜間外来を求めて
大阪市のサービスで4件紹介してもらい、
電話をかけるも、どこもいっぱいで、
少し範囲を拡げてさらに電話すること
4件。ようやく診てもらえる病院が
見つかりました。
この間、約1時間。
急を要する事態でなくてよかった。
治療完了
元気よく車を運転すること20分の病院で
CT撮って、3針ほど縫って、
ようやく一安心。
こんなところでも、コロナの影響でしょうか?
ケガも安心してできませんね。
みなさん、気をつけてくださいね。
そういえば、労災って効くのかなぁ??
【DJI POCKET2】ついに購入しました!
どうもこんにちは。
ほってぃさんです。
今回、今更ならではありますが、
DJI POCKET2を購入
致しましたので、ご紹介いたします。

DJI POCKET2って?
DJI POCKET2は、ドローンやジンバルなどで
有名な中国のDJIという会社が作っている、
ジンバル付きカメラです。
現在オプションパーツや色で、
3種類販売されております。
本体のみ
少しでも安く手に入れたい!や、
オプションのワイヤレスマイクには
こだわりがある!という方には
こちらがおすすめ。
本体色はブラック。
Creator's Combo
おそらく大半の人におすすめできるモデル。
とにかくオプションが盛りだくさん。
中でも、ワイヤレスマイクがついているのは
本当にお得。他にもミニ三脚などもついていて、
YouTuberさんにおすすめ。
本体はブラックです。
Sunset Whiteモデル
白を基調とした色が欲しければこちらのモデル。
上記のCreator's Comboとは
付属のパーツも異なっており、
ワイヤレスマイクやミニ三脚が入っていない
一方で、スリングストラップが付属している。
が、しかしこのストラップは実に微妙。
私は使う予定はありません。
私が今回購入したのは、
サンセットホワイトのモデル。
理由は白が良かったから。見た目は大事。
購入した理由
DJIのOsmo Action(初代)を使っていましたが、
注意が逸れてしまうと、持っている手が傾き、
斜めの映像になっていることも多かったのです。
こういった悲劇を回避する上で必要な
水平維持の機能は、最近のGo Proや
DJI Action2には搭載されていますが、
手持ちの機材にはありません。
そういった理由で、上記の2機種も含め
検討していましたが、これらに共通する問題点は
長回ししたときに、熱停止しやすいこと。
やはり、撮りたい時に撮れないのは
よくないわけです。
一方、このDJI Pocket2ではそういった噂は
ほとんど聞こえてきませんでした。
これだけで十分購入に値するとの判断を
したわけです。
購入してよかった点
とにかく手ぶれ補正がすごい!
最近では、iPhoneをはじめ、手ぶれ補正が良く効く
カメラも増えてきましたが、これらは
電子手ぶれ補正で、画角を少し狭くすることで
上下左右の揺れに対応する方法をとっています。
非常に効果的な方法ではありますが、
時折、カクつくことがあります。
これが非常に気になります。
DJI POCKET2は3軸のジンバル機構を用いた
機械式のため、自然で滑らかな手ぶれ補正を
実現しています。
画角が広くなった!
先代の機種の問題点であったあまり広いとは
いえない画角(35mm換算で26mm)から、
換算20mmになりました。
Go Proなどに比べるとまだまだ狭いとは言えますが
個人的には必要十分。
2人くらいまでなら並んで撮影できます。
後付けの広角レンズでカバーもできます。
サンセットホワイトモデルには入っていないので、
別途購入が必要ですが。
傾かない!!
まあそもそもここが目的。
いや、そこそこ暴れても水平を維持してくれます。
さすがジンバル。
イマイチな点
iPad で使うのは厳しい
そんな人いるかどうかは別として、
iPadで使うのは厳しいです。
1、DJI MIMOがiPad非対応
アプリがiPadに対応していないので、
iPhone版を引き伸ばしたような仕様。
2、iPadにカメラ部分が当たる。
これは致命的。普通に当たります。
つまりジンバルが自由に稼働しません。
私はiPadでの利用を諦めました。
まぁ、できるかな?くらいの気持ちだったので
何ら問題ありませんが。
ジンバルのモードが覚えられない
ジンバルの設定で
固定モード
FPVモード
フォローモード
とあるのですが、覚えられない。
というかどういう時に使い分けがわからない
機種が悪いというよりは私の問題ですね。
NDフィルター必須
これは色々なところで言われていますが
明るすぎるところに弱いです。
全体的に画面が白っぽくなってしまい
すぐに白とびを起こしてしまいます。
これを回避するには、レンズに取り付ける
サングラスであるNDフィルターが必要。
割といいお値段します。
バッテリー問題
バッテリーが本体と一体型のため、
電池が減ってきても予備のバッテリーと交換
というわけにはいかず、充電しないといけない。
撮影可能時間は公称140分とありますが実際には
1時間から1時間半くらいになります。
丸一日、となるとかなり心もとないと感じます。
モバイルバッテリーが必須です。
こういう人にオススメ!
歩きながらの動画を撮影したい!
なんといっても一番の利点はこれです。
手のひらサイズのデバイスで、
手ぶれ補正を気にせずに動画を撮影できる。
この条件を求めるのであれば
買って後悔することはないでしょう。
ミラーレスカメラではやはり歩きながらは辛い。
アクションカメラなら手ブレに関してや画角面は
問題ありませんが、水平維持の機能は必須です。
他にもカメラを持っている
なんだかんだ言って最終的な映像の質はセンサーの
大きいミラーレスカメラには敵いません。
そのため、足を止めて撮影できる時には
ミラーレスカメラなどを用いて撮影するのが良いかと。
ボケを求める場合も同様です。要は使い分けが肝心。
おしゃれ
とにかくおしゃれです。持っているだけで、
3%くらいはモテ値がアップします。
話の種にもなります。
どうせならスタイリッシュに撮影したいところ。
今回のまとめ
DJI POCKET2を購入したレポートでした。
今後、どんどん使い込んでいって作例や情報を
提供して行きたいなと思っています。
購入を検討しておられる方でこう言った点はどう?
と気になることがあったら、
コメント欄に書き込んでください。
暇を見つけて検証いたします。
では、また次回!